「The Sims 4」での区画の編集とワールドのカスタマイズ
2014-10-18
SimGuru Grant
「The Sims 4」ではさまざまなものを好きなようにカスタマイズすることができます。区画の編集もそのひとつ。
今回は「The Sims 4」での区画の編集について手順を紹介しましょう。
Oasis Springsのサンドトラップ・フラットを例に説明します。 住宅区画を別の区画にしたいと思ったらどうすれば良いか? 図書館に変更したいとしましょう。
Oasis Springsでサンドトラップ・フラットをクリックします。表示されるコンテキストメニューを見てください。 上から順にできることは:
1. 新しい家族を引っ越させる
2. フリー建築モード。 この場合は資金の制限はありません。もちろん引っ越してくるための資金は必要です。
3. 「もっと見る」をクリックして、「区画タイプを変更する」を選択する。 図書館への変更にはこれをクリックします。
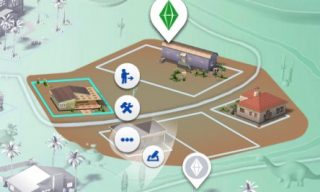
施設を作るためのすべてのオプションが並んだダイアログボックスが表示されます。
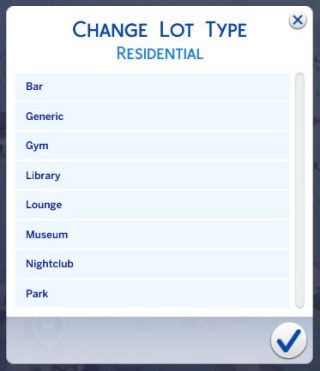
「図書館」そして、チェックマークの順にクリックします。 ゲームから、変更を決定するには建築モードに移動する必要があると言われました。 何故でしょう?
ゲーム中で施設が施設として機能するには、適切な施設の建物が区画にある必要があります。 施設の建物が正しく設定されているからこそ、バーにバーテンダーがいて、ジムにトレーニングに励むシムがいるのです。 ゲームが、その区画を正しく施設として運用できるよう、施設の建物を用意する必要があるのです。
それでは、チェックマークをクリックして建築モードに移動してください。
ここで、シムを住まわせたまま施設を作成することはできません。 それでは住宅区画になってしまいます。 シムが住んでいる区画で「区画タイプを変更する」をクリックする前に、シムを退去させておく必要があります。 退去させたシムには、以下に示した「世帯の管理」でアクセスすることができます。
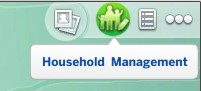
データのロードが完了すると、チェックリストが表示されます。 目的の区画を完成させるのに必要な全項目です。 チェックマークが付いているのがわかりますか? これはこの施設に必要な項目をすべて満たしていることを表します。 もちろん、条件を満たしてさえいれば、最小限の内容でとどめる必要はありません。
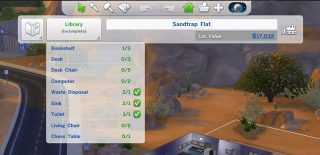
チェックリストは、青い丸のボタンをクリックして非表示にすることができます。表示を戻すには、もう一度青い丸のボタンをクリックします。
図書館ではなく、ラウンジを作りたいとしましょう。 その場合は、赤の丸で囲まれた本のアイコンをクリックします。 ここで好きなように変更を加えてください。 区画の名前を変更したいなら、緑で囲まれたテキスト入力欄をクリックします。 もし、区画を整地したいなら? オレンジの丸で囲まれたブルドーザーのアイコンをクリックしましょう。
アイコンを色で見分け辛いようなら、中の絵柄で上手く見分けてもらえると助かります。
住宅区画でも上に挙げたアイコンを使って、区画の名前の変更と整地が可能です。 区画という意味では変わりありません。
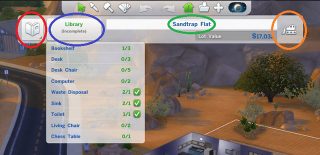
ヒントをもうひとつ。住宅区画では、ドロップダウンメニューを使ってベッドの数とお風呂の数を変更できます。 数を設定するのはあなたです。間違いの無いようご注意ください。

施設の作成の途中でゲームを終了しなければならない場合は、どうしたらよいでしょう。 ゲームからは施設が未完成との警告が表示されます。 これはどういう意味でしょう? チェックリストをすべて満たしていない場合、施設は未完成となります。 ゲームでは、この建物を図書館として認識していません。 ですが大丈夫。 ボタンをクリックして「ワールドの管理」に戻りましょう。 未完成とラベルされたオレンジのアイコンがあるはずです。 区画をクリックしてコンテキストメニューで「建設する」を選択することで、施設の作成を再開することができます。 セーブだけはお忘れなく! 未完成の施設は、何か不具合をもたらすでしょうか? いいえ。 あなたの操作するシムは、その場所を訪れることができますが、NPCのシムが訪れないだけとなります。 図書館やバー、その他施設としては機能しません。 ゴーストタウンのようなものです。 そして一度完成させれば、シムも普通に利用するようになります。
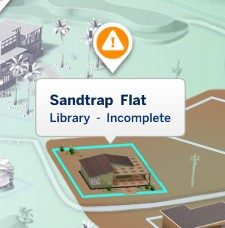
ギャラリーとワールドのカスタマイズ
ギャラリーは「The Sims 4」の目玉のひとつです。 言ってしまいましょう。ギャラリーこそMaxisの生み出したもっともクールな機能だと! 本気ですよ。 ギャラリーを使うことで、ワールドをこれまでになく素早く、これまでになかった形でカスタマイズすることができます。
ゲーム中のどのモードでも、画面右上隅のボタンからギャラリーを開くことができます。 アクセスは無料、必要なのはインターネット接続だけです。
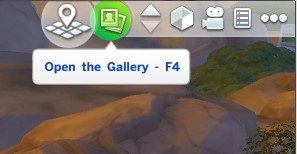
お城を10種類作ろうとしたら、大変な作業になるでしょう。 ですが、ギャラリーで10種のお城を見つけるのは簡単です。 開発チーム内部で用意したのは4つのお城でした。
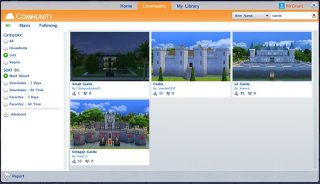
目当ての物を見つけたら、画像をクリックして右下の「区画を配置する」をクリックします。 これで完了! あとは好きなようにお楽しみください。
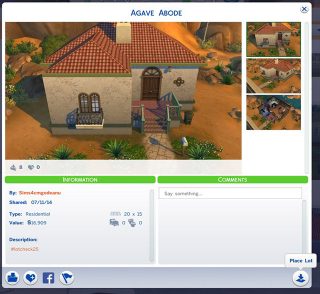
検索の際は、左下の詳細オプションの使用もお忘れなく。 区画に当てはまるものや、目標とする価格帯に当てはまる物を探すのに役立ちます。
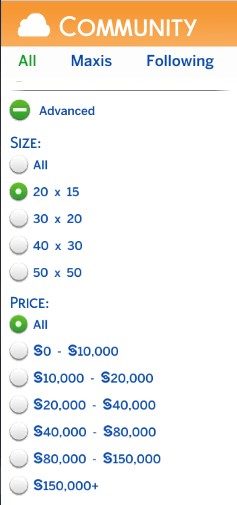
そして、ギャラリーの素晴らしい点は作品を「ダウンロード」するだけではなく、あなたも「アップロード」できることにあります。 見事な図書館を完成させたとしましょう。 ニューヨーク公共図書館を再現したと考えてください。 『ゴーストバスターズ』に出てくるあの図書館です。 私のお気に入り映画。 というのはさておき、話しを元に戻しましょう。
まずは区画を保存します。 トップパネルに必要なアイコンがあります。 フォルダーのアイコンをクリックして、区画を保存のアイコンをクリックしてください。
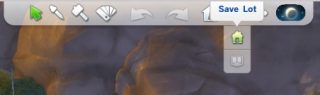
すると、ダイアログボックスが表示されます。 ここで、もし住宅区画ならベッドの数とお風呂の数、すべての区画においては、一番上のテキストをクリックして名前、そして他の人にわかる説明文を入力します。 問題がなければ、左下の「区画をギャラリーと共有する」をクリックします。 これであなたも私たちのコミュニティーに仲間入りです。 そうデザイナーデビューを果たしました。 他のプレイヤーたちのために、ゲームがさらに良い物となるよう貢献したのです。
ところで、この例のためにゴージャスな図書館を用意したかったのですが、時間がありませんでした。 お詫びに以下の画像をどうぞ。
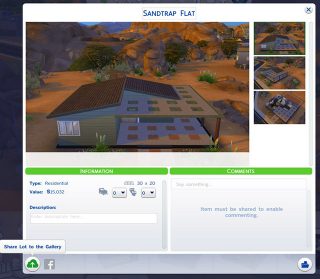
住宅に関する高度なオプション
施設の作成、区画の整地、ギャラリーでの作品のダウンロードと共有について説明してきました。 そこで、ワールドでの世帯の編集についてもお話ししておきましょう。 「ワールドの管理」を開き、操作したい区画をクリックします。 冷蔵庫をクリックして中身を確認できるのと同様に、区画をクリックすると、区画で出来ることが表示されます。
一番上の階層では、「プレイする」または「建設する」を選択できます。 ですが、「もっと見る」をクリックして、さらに詳しいオプションを見ることができます。
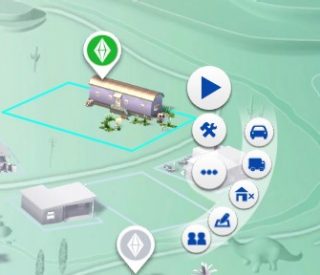
ここでは、同行するシムを選択できます。 世帯を別の場所に引っ越させることが可能です。 引っ越し先が別のワールドでも問題ありません。 「ザ・シムズ3」と異なり、シムは1つのワールドに縛られません。 Willow CreekのシムをOasis Springsに引っ越させることもできます。 まあ、たいしたことありませんよね?
世帯を退去させることができます。 上の方に説明した通り、退去させた世帯は「世帯の管理」に移動します。 もちろん、ワールドに再び移動させることもできます。 区画タイプを変更できます。これは上で説明した通り。 最後に、「世帯の管理」をクリックして、世帯の削除や引っ越し、説明の変更などが可能です。
他には?
「The Sims 4」では、その基本として、シムのワールドを編集することができます。 区画タイプを変更し、新しい施設や住宅をあっという間に作成できます。 新しいシムを引っ越させることもできます。あなたが作成したシムでも、ギャラリーからダウンロードしたシムでも構いません。 ギャラリーからコミュニティーで作られた素晴らしい家を導入することもできれば、あなたの作った作品を共有することもできます。
今回もお読みいただきありがとうございます。 それでは楽しいシムライフを!

