STAR WARS: Squadrons
for PC
Video Settings
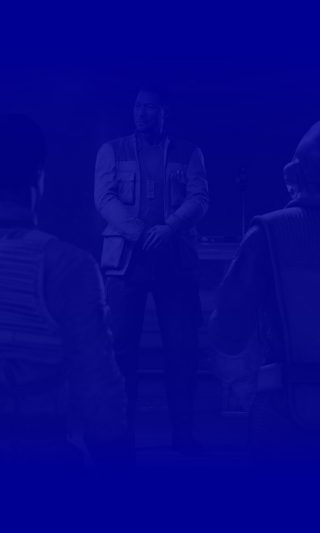
Video
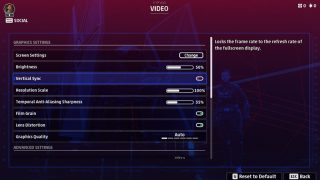
Screen Settings
Select to change various screen settings such as full screen mode, monitor, resolution, refresh rate, and high dynamic range.
Brightness
Adjust the game’s brightness settings. This option has a value range of 0% to 100%
Vertical Sync
Turn ON/OFF to lock the frame rate to the refresh rate of the fullscreen display.
Resolution Scale
Adjust the internal rendering resolution. Any percentage below 100 will increase performance while percentages above 100 will increase rendering quality. This option has a value range of 25% to 200%.
Temporal Anti-Aliasing Sharpness
Adjust the sharpness factor of temporal anti-aliasing. A higher percentage will make the image shaper and a lower percentage will make softer edges.
Film Grain
Enable or disable the film grain effect.
Lens Distortion
Enable or disable lens distortion
Graphics Quality
Select your graphics preference. This option includes Auto, Low, Medium, High, Ultra, and Custom.
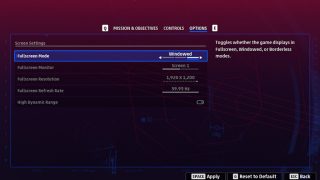
Fullscreen Mode
Select to choose whether the game displays in Fullscreen, Windowed, or Borderless modes.
Fullscreen Monitor
Select to decide which monitor is chosen for fullscreen. This option varies by device.
Fullscreen Resolution
Select the resolution for the selected monitor in fullscreen. This option varies by device.
Fullscreen Refresh Rate
Change the refresh rate for the selected monitor in fullscreen.
High Dynamic Range
Turn ON/OFF to enable or disable high dynamic range.

Texture Filtering
Adjust the level of texture that appears in the game graphics. This option includes Low, Medium, High, and Ultra.
Lighting Quality
Select the quality of lighting, dynamic environment maps, and sub surface scattering. This option includes Low, Medium, High, and Ultra.
Shadow Quality
Adjust the quality, resolution and distance of shadows. This option includes Low, Medium, High, and Ultra.
Screen Space Shadows
Select to cast contact shadows from small on-screen objects usually missed by traditional shadow maps. This option includes ON, OFF, or SUN ONLY.
Effects Quality
Select the quality, resolution, and maximum number of effects. This option includes Low, Medium, High and Ultra. Your selection may affect performance.
Volumetric Quality
Select the quality of volumetric effects such as clouds or fog. This option includes Low, Medium, High, and Ultra.
Post Process Quality
Select to adjust post process effects such as motion blur, distortion, and depth of field. This option includes Low, Medium, High, and Ultra.
Mesh Quality
Select the quality of tessellation, reflection, simulations and LOD distances for meshes. This option includes Low, Medium, High, and Ultra.
Anti-Aliasing
Select the anti-aliasing quality, which smooths distorted edges. This option includes TAA Low and TAA High.

Ambient Occlusion
Adjust the preferred ambient occlusion method and level of quality. This option includes Off, Low, Medium, High, and Ultra.
