STAR WARS Jedi: Survivor
Accessibility Resources
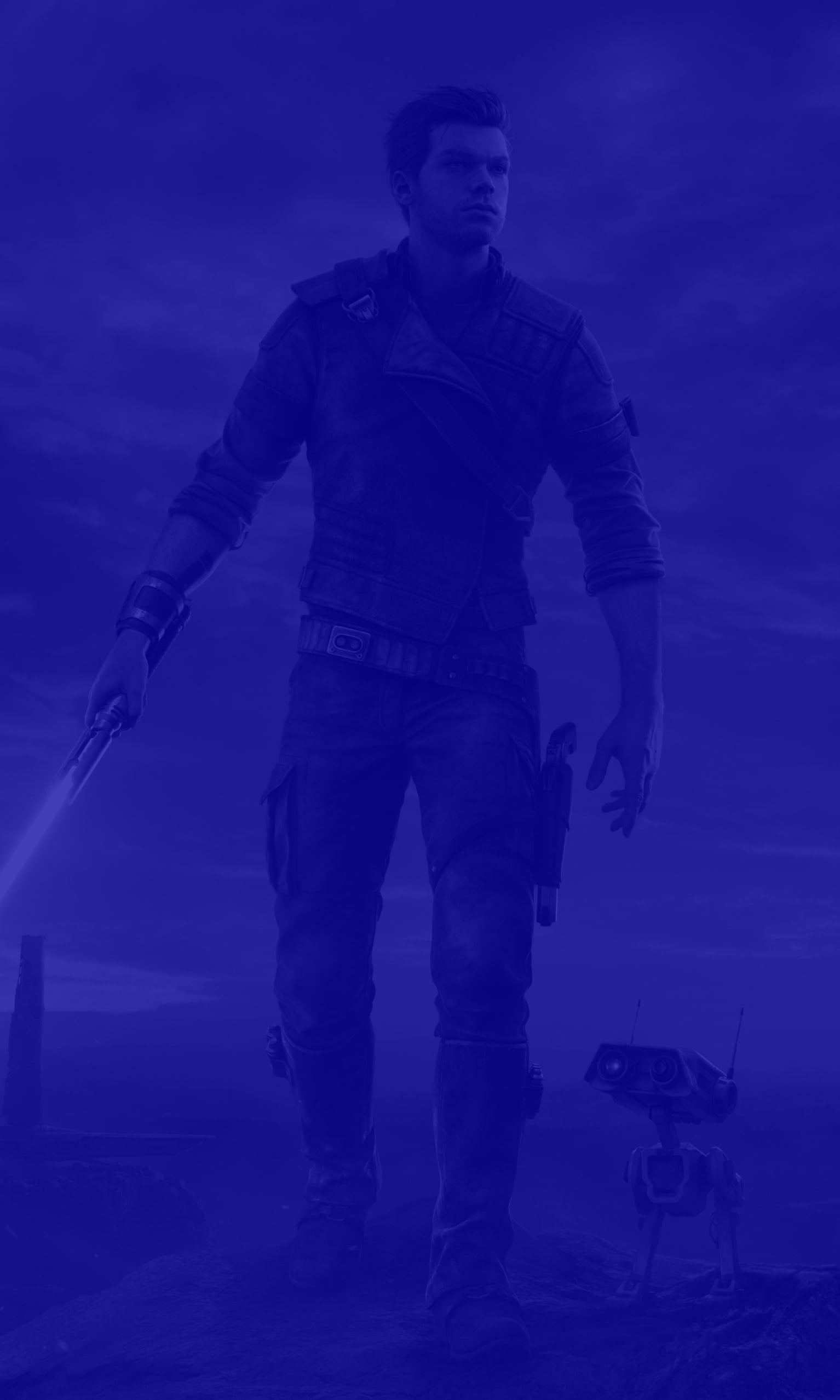
Stand against the darkness and continue the story of Cal Kestis in the latest STAR WARS Jedi: Survivor™. The game offers a number of accessibility settings and by-design features. After the subtitled, opening cutscene, we encourage everyone to explore the settings to decide what experience is best for your individual needs and preferences. Please make sure your game is up-to-date to ensure all accessibility settings are available for you. For more information visit the official website.
Noteworthy Features:
Visual

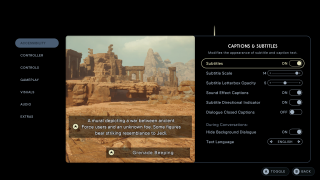
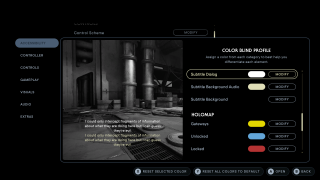
Subtitles (Hearing, Vision)
- Subtitles - Turn On/Off subtitles for dialogue.
- Subtitles Scale - Adjust a slider to change subtitle and captions text size.
- Subtitle Letterbox Opacity - Adjust a slider to change subtitle and captions letterbox opacity.
- Sound Effect Captions - Turn On/Off to display sound effects as captions on the bottom of the screen, including a directional indicator.
- Subtitle Directional Indicator -Turn On/Off to display directional indicator for subtitles.
- Dialogue Closed Captions - Turn On/Off to include closed captions in subtitles for dialogue.
- Hide Background Dialogue - Turn On/Off to remove subtitles for background dialogue.
- Subtitle Dialog Color - In the Color Profile Settings, assign a color for subtitle text.
- Subtitle Background Audio Color - In the Color Profile Settings, assign a color for the subtitle background audio.
- Subtitle Background - In the Color Profile Settings, assign a color for the subtitle background.
HUD and Color Adjustments (Vision, Cognition, Colorblind)
- HUD Scale - Adjust a slider to change the size of HUD elements.
- Color Profile Settings - Detailed color settings and customization for HUD elements. Includes a selection of up to 18 colors that can be picked for statuses, enemies, environmental assets, and the holo map.
- Stabilizing UI Dot - Turn On/Off a centered dot on the screen that helps minimize motion sickness.
- Hide HUD - Turn On/Off to remove HUD.
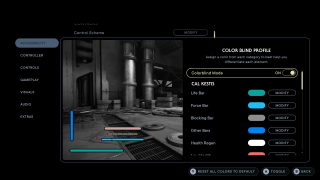
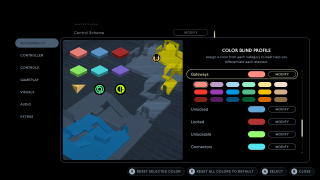
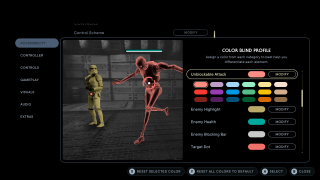
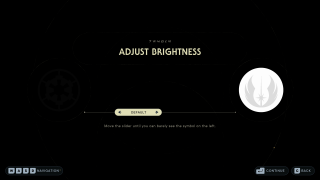
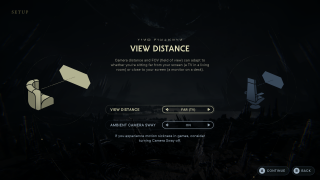
Display (Vision, Cognition)
- Performance Mode - Turn On/Off to limit resolution to 1080p for increased frame rate.
- Field of View - Select between Narrowest, Narrower, Default, Wider, and Widest to determine the scope of view when looking around in open world areas.
- Brightness - Adjust a slider to change brightness.
- Graphics Quality - Select between low, medium, high, and epic to adjust graphics quality. Custom quality is available, including adjustments for shadow quality, texture quality, visual effect quality, foliage detail, and more.
- View Distance - Select between low, medium, high, and epic to adjust the view distance.
High Contrast Settings
- High Contrast Settings - Turn On/Off to use high contrast settings and assign a color for each category to best help you differentiate each element. Categories can be granularly adjusted for color including player, allies, hazards, force, interactables, navigation, and BD-1 Dart and Grinder.
- Saturation - In High Contrast Settings, adjust a slider for background saturation.
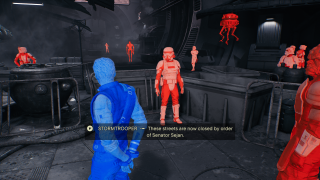
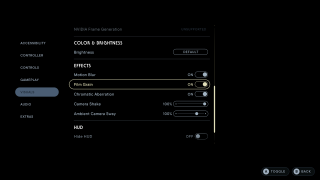
Visual Effects (Vision, Cognition)
- Motion Blur - Turn On/Off to remove the blurring effect during certain movements in the game.
- Film Grain - Turn On/Off the grainy appearance that displays in some cinematic effects.
- Chromatic Aberration - Turn On/Off the color correcting on various focal planes in the game.
- Camera Shake - Adjust a slider for the amount of camera shake.
- Ambient Camera Sway - Adjust a slider for the amount of camera sway intensity.
- Visual Effects Select between low, medium, high, and epic to adjust visual effects quality.
Audio
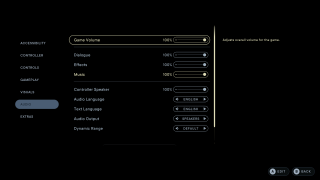
Volume Controls (Hearing, Cognition)
- Game Volume - Adjust a slider for the overall volume for the game.
- Dialogue - Adjust a slider for the dialogue volume.
- Effects - Adjust a slider for the effects volume.
- Music - Adjust a slider for the music volume.
- Controller Speaker - Adjust a slider for the sound that comes out of a controller speaker.
- Ambient Volume - In the Accessibility settings, adjust a slider for the ambient volume.
Audio Output (Vision, Hearing, Cognition)
- Audio Output - Select the audio output used.
- Dynamic Range - Select between Default, Midnight, and Studio Reference to determine that quality of quiet and loud sound during the gameplay.
- Mono - Turn On/Off to use a mono sound mix
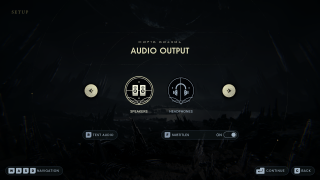
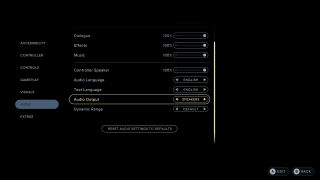
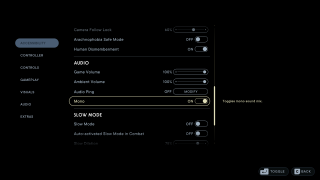
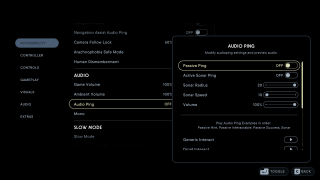
Audio Pings (Vision, Cognition)
- Audio Ping - Turn On/Off to use audio ping functionality for echolocation of objects and interacts in the game. Audio ping and related modifications can be audibly previewed in the accessibility settings. Additional options for Audio Ping are available:
- Passive Ping - Turn On/Off the passive ping, which automatically activates when Cal approaches a point of interest.
- Active Sonar Ping - Turn On/Off the active sonar ping, where players manually activate to send a pulse outwards from Cal’s position and return an audible ping for each nearby point of interest. Can be activated via the Shortcut Menu or by assigning to an input in Edit Controls. For PC, this has its own assigned key by default.
- Sonar Radius - Adjust a slider for the sonar radius.
- Sonar Speed - Adjust a slider for the sonar speed.
- Volume - Adjust a slider for audio ping volume.
Controls
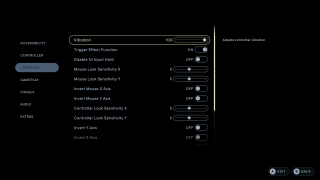
Control Settings (Motor)
- Vibration - Adjust a slider to increase or decrease controller vibration.
- Trigger Effect function - Turn On/Off vibration and resistance on the controller trigger effect function.
- Disable UI Input Hold - Turn On/Off to remove the requirement to hold buttons for UI interactions
- Controller Look Sensitivity X - Adjust a slider for look sensitivity when moving left and right.
- Controller Look Sensitivity Y - Adjust a slider for look sensitivity when moving up and down.
- Invert Y Axis - Turn On/Off to invert Y axis.
- Invert X Axis - Turn On/Off to invert X axis.
- Invert Y Axis (Flight Controls) - Turn On/Off to invert Y axis for flight controls.
- Invert X Axis (Flight Controls) - Turn On/Off to invert X axis for flight controls.
Control Remapping (Motor)
- Basic - Assign inputs for Attack, Parry/Block, Jump, Evade/Drop, Special Attack, Heal, Locked, Interact/Target, Map Shortcuts, Sprints, and Stances.
- Force Powers - Assign inputs for Focus, Companion Combat Assist, Push, Pull, Locked and more.
- Look - Assign inputs for Look up, Loop Left, Look Down, and Loop Right.
- Navigation - Assign inputs for Swim Downwards, Swim Upwards, Swim Boost, Zipline Boost, Zipline Brake, and Zipline Change Direction.
- BD-1 - Assign inputs for activate BD-1 and abilities.
- User Interface - Assign inputs for Open Menu, Accept, Cancel, Up, Left, Down, Right, Next Tab, Previous Tab, Secondary, Tertiary, Secondary Next, Secondary Previous, Reset, Show Controls, Map Zoom in/out, and more.
- Miscellaneous - Assign inputs for Skip Cinematic, Narrative Camera Zoom, Skip Dialogue Line, Exit Conversation, and Activate Photo Mode.
- Accessibility - Assign inputs for Toggle Slow Mode, Active Audio Ping, Nav Assist Ping, and Shortcuts.
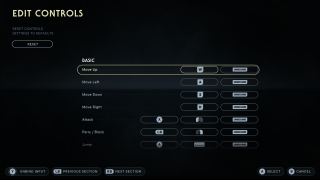
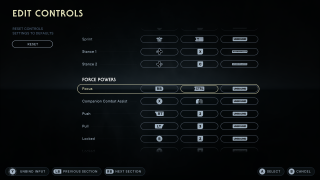
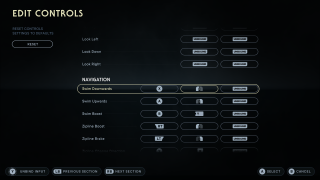
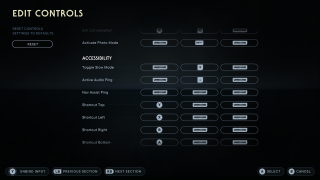
Gameplay
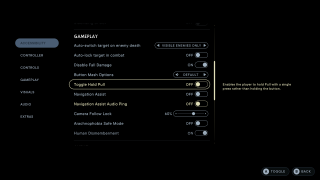
Assists and Modifiers
- Auto-Switch Target on Enemy Death - Select between Off, Visible Enemies Only, and Always to automatically target a new available enemy if the currently targeted enemy dies.
- Auto-Lock Target in Combat - Turn On/Off to automatically lock onto a target during combat.
- Disable Fall Damage - Turn On/Off fall damage. Does not prevent the player from respawning due to falling, but will ensure they don’t respawn with lower health.
- Button Mash Options - Select between Default and Automatically Succeed to determine how the player interacts with button mashes and quick time events.
- Toggle Hold Pull - Turn On/Off to hold Pull with a single press rather than holding the button.
- Navigation Assist - Turn On/Off to display an icon in the holomap and the binoculars that guides the player to the next game section on the way to their current objective.
- Navigation Assist Audio Ping - Turn On/Off to automatically fire an audio ping in the direction of the current objective. Can also be manually triggered via the Shortcut Menu. Can be manually triggered via the Shortcut Menu.
- Camera Follow Lock - Adjust a slider for how the camera will automatically follow Cal.
- Arachnophobia Safe Mode - Turn On/Off to modify a creature to make it less reminiscent of an arachnid.
- Human Dismemberment - Turn On/Off human enemies to be dismembered in gameplay. Does not affect cutscenes.
Slow Mode and Shortcuts
- Slow Mode - Turn On/Off slow motion mode. Can be manually triggered via the Shortcut Menu with presets including custom, 30%, 50%, and 75%.
- Auto-Activated Slow Mode in Combat - Turn On/Off automatic activation of slow motion mode when Cal enters combat.
- Slow Dilation - Adjust a slider for the game speed while slow mode is active.
- Shortcut Controls - Enables additional input options through an on screen menu that can be accessed through a shortcut. Shortcuts can be made for Photo Mode, Holo Map, Audio Ping, High Contrast Mode, Puzzle Hint, Nav Assist Ping, Slow Dilation Custom, Slow Dilation (30%), Slow Dilation (50%), Slow Dilation (75%).
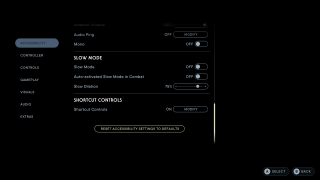
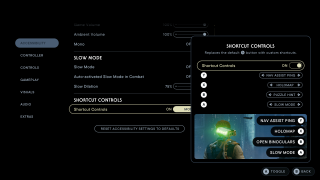
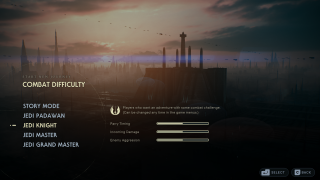
Combat Difficulty
- Story Mode - For those who wish to enjoy Cal and crew’s adventure with little resistance from foes. Parry times are generous and damage dealt by enemies minimal.
- Jedi Padawan - More of a challenge than Story Mode but gentler than Jedi Knight. Parry times are still somewhat generous though enemies deal a fair amount more damage than they do in Story Mode.
- Jedi Knight - A challenging adventure. Players will need to hone their reflexes to overcome enemies.
- Jedi Master - Offers even more of a challenge than Jedi Knight, with enemy aggressiveness dialed up to keep you on your toes.
- Jedi Grand Master - The most difficult option. Parry windows are small and enemies are merciless. This difficulty setting will test your mettle.
Exploration and Story
- Force Interaction Hints - Display on-screen button prompts that indicate which Force ability is required for environmental puzzles. Can be turned On/Off at any time.
- Navigation Hints - Display an extra Navigation Beacon for Puzzles and Main Objectives. Can be turned On/Off at any time.
- Dialogue Line Skipping - In conversation, press an input to skip ahead to the next line of dialogue. Does not affect cinematics. This can be turned On/Off at any time.
- Conversation Logs - If needed, players can review past conversations within the menu.
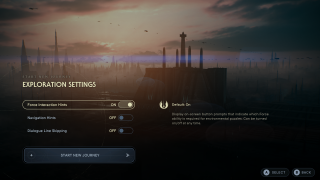
Additional Information
For more information about the game, patch notes, and news, visit the official website.
