Apex Legends
for PC
Accessibility Resources

Accessibility Settings
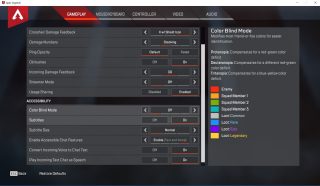
Color Blind Mode
Changes the default friend-or-foe colors of the other players in the game for easier identification. Apex Legends can accommodate for three different color deficiencies: protanopia, deuteranopia, and tritanopia.
Protanopia compensates for a red-green color deficit.
Deuteranopia compensates for a different red-green color deficit.
Tritanopia compensates for a blue-yellow color deficit.
Subtitles
Subtitles help players understand which character is speaking and what is being said through text on the screen.
Subtitle Size
Adjust the font size of the subtitles as they appear on the screen.
Enable Accessible Chat Features
Enable one of three different accessible chat options: voice narration, hint text, or both voice and text.
Convert Incoming Voice to Chat Text
Takes verbal speech from other players and converts it into written chat text.
Play Incoming Text Chat as Speech
Takes written chat text from other players and converts it into verbal speech.
Gameplay Settings
Interact Prompt Style
This option displays information about weapons and items on the ground. Choose between Default and Compact. The default option is Default. Compact displays less information.
Button Hints
This feature displays persistent button prompts for your weapons and abilities on the HUD (heads up display). You have the option of turning off button hints.
Crosshair Damage Feedback
The display in the game will show a crosshair indicator when dealing damage to opponents. There are three options for this feature. The default option is show an X on the crosshair and an icon indicating shield level. Another option is to just show an X on the crosshair. There is also an off option for no indicator.
Damage Numbers
This feature displays overhead numbers when damaging opponents. The default option is Stacking, which shows the combined number of all recent damage. The Floating option shows one number for each damage event. The Both option displays both the Floating and Stacking numbers. You also have the option of turning this feature off.
Ping Opacity
Determines the brightness and visual clarity of the pings in the game. The default option has the pings clearly visible and well-defined. The Faded option makes the pings partially transparent and not as obvious.
Obituaries
Either turn on or off obituaries for player kills and deaths.
Incoming Damage Feedback
You can change the type of arrow that displays when taking damage. The default option is 3D, which shows a three dimensional arrow indicator. You can change it to 2D or have both 2D and 3D arrows displayed.
Streamer Mode
This feature allows you to anonymize the display of player names in obituaries and Legend Banners. The default option is Off, which displays all player names. You can also choose the Killer option, which anonymizes the name of the player that kills you, or the Both option, which anonymizes all enemy player names.
MOUSE/KEYBOARD SETTINGS
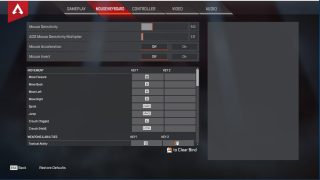
Mouse Sensitivity
A higher mouse sensitivity will make the view turn faster. You can modify the sensitivity on a sliding scale.
ADS Mouse Sensitivity Multiplier
A higher mouse sensitivity will make the view turn faster. This mouse sensitivity option is for aiming. You can modify the sensitivity on a sliding scale.
Mouse Acceleration
Mouse acceleration affects the amount the view turns based on the speed you move the mouse. Defaults to off. Turn on if desired.
Mouse Invert
Mouse invert will invert look up and look down on the mouse. Defaults to off. Turn on if desired.
Lighting Effects
Enables gameplay related colored lighting on compatible keyboards, mice, and other hardware. Defaults to on. Turn off if desired.
Keyboard and Mouse Controls for Movement, Weapons & Abilities, Communication, and Miscellaneous
The feature options for movement, weapons & abilities, communication, and miscellaneous have default key bindings and mouse controls. You have the option of changing these settings.
Movement
Characters in the game can move spatially forwards, backwards, left, and right. Your character can also sprint, jump, and crouch. There are two possible crouch options, a toggle and a hold. Toggle crouch is a brief crouch while hold crouch is a longer crouch position.
Weapons & Abilities
Characters in the game have a wide range of weapons and abilities to choose from. They are also able to interact with their environment, pick up weapons and items, use the map, use varied attacks on enemies, cycle through weapons, use health kits, access their inventory, utilize multiple aiming and firing modes, and equip themselves with multiple weapons.
Communication
Characters in the game have extensive choices in the types of information communicated to their teammates in the game. You can set key bindings for a wide array of pings including “enemy here,” “going here,” “looting here,” “defending here,” “watching here,” “someone’s been here,” and the generic ping. You can also message your team during a match and use the push to talk option if using a microphone.
Miscellaneous (Screenshot)
Snap a screenshot.
CONTROLLER SETTINGS
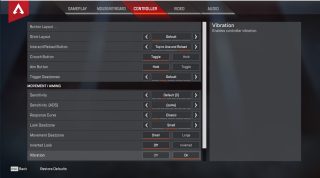
Button Layout
Apex Legends has six possible controller presets. Default is the recommended controller layout for Apex Legends. Bumper Jumper puts jump on LB; allows for jumping without sacrificing view agility. Button Puncher puts crouch on right stick. Evolved puts jump on LB and crouch on right stick. With Evolved, you can jump, duck, slide, and drop from walls without sacrificing view agility. Grenadier puts grenades on RB and ping on D-pad up. Ninja puts jump on LB and crouch on RB. Ninja is best used with “Hold to Crouch” enabled in the settings.
Stick Layout
There are four possible configurations of the left and right sticks: Default, Southpaw, Legacy, and Legacy Southpaw. Default is movement on left stick and view on right stick. Southpaw swaps the function of the left and right sticks. Legacy is movement and turning split between the left and right sticks. Legacy Southpaw is the same as Legacy with the function of the left and right sticks swapped.
Interact/Reload Button
This feature option determines how the interact-reload button behaves. The default option is Tap to Use and Reload. You can also set this as hold to use and tap to reload, or hold to reload and tap to use.
Crouch Button
Determines the behavior of the crouch button. Choose between Toggle and Hold. Defaults to Toggle. If using Ninja as the Button Layout controller preset option, we recommend setting this option to Hold.
Aim Button
Determines the behavior of the aim (ADS) button. Choose between Hold and Toggle. Defaults to Hold.
Trigger Deadzones
Determines how sensitive the triggers are when pressed. There are five levels of sensitivity for this feature. The default option is Default. You can also choose between None, Moderate, High, and Max. The default option’s level of sensitivity is between None and Moderate.
Movement/Aiming
Sensitivity
Determines how quickly your view rotates. There are eight possible options for this setting: Very Low, Low, Default, High, Very High, Super High, Ultra High, and Insane. The default option is Default.
Sensitivity (ADS)
Determines how quickly your view rotates when aiming. There are nine possible options for this setting: same as Sensitivity setting, Very Low, Low, Default, High, Very High, Super High, Ultra High, and Insane.
Response Curve
Response Curve determines how the stick’s analog input is used to turn your view. There are five options for this setting. Classic is the classic Respawn feel. Steady is a balance of firm control and fast aim. Fine Aim is specialized for small, gradual adjustments. High Velocity is quick response for the very even-handed. Linear is raw input. The default option is Classic.
Look Deadzone
Can prevent your view from drifting when you’re not touching the stick. Increase only if needed; a smaller deadzone allows for better aim control. There are three options for this feature: None, Small, and Large. The default option is Small.
Movement Deadzone
Can prevent your movement from drifting when you’re not touching the stick. Increase only if needed. Choose between Small and Large. Defaults to small.
Inverted Look
Reverses the Look Up and Look Down axis of the controller. Choose between Off and Inverted. Defaults to Off.
Vibration
Enables controller vibration. Choose between Off and On. Defaults to On.
VIDEO SETTINGS
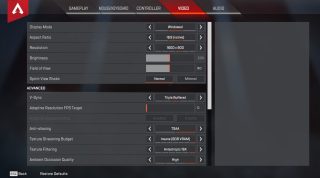
Display Mode
This feature sets the game to run in either full screen, borderless window, or in a window mode.
Aspect Ratio
As you change the aspect ratio, the resolution options change correspondingly. We recommend using the native aspect ratio for your corresponding display mode.
Resolution
Resolution sets the detail of the game screen. The resolution options will change in accordance with adjustments to the aspect ratio. Turning down the resolution will reduce GPU load.
Brightness
Brightness controls the display brightness. This only takes effect if the display mode is set to full screen. The brightness can be adjusted on a sliding scale.
Field of View
Field of view refers to how zoomed-out the view appears by default. Setting this above 90 may impact performance or cause visual issues. The field of view can be adjusted on a sliding scale.
Sprint View Shake
This option refers to strength of view movement when sprinting. You can choose between Normal and Minimal. Defaults to Normal.
AUDIO SETTINGS
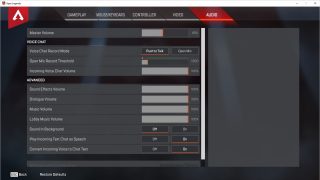
Master Volume
The master volume is the overall volume of the game, which includes sounds such as music, lobby music, dialogue, and sound effects. Changing the master volume will also affect the volume of the various in-game sounds. Players can modify the volume on a sliding scale.
Voice Chat
Voice Chat Record Mode
This feature determines whether the connected microphone activates with a button or your voice. The two options are Push to Talk or Open Mic. In Push to Talk mode, you must hold the T button on your keyboard to send voice. In Open Mic mode, speaking loudly enough will automatically send voice. The default option is Push to Talk mode.
Open Mic Record Threshold
This is the audio threshold at which voice recording will be sent when Open Mic is enabled. Players can modify the threshold on a sliding scale. Lower values are more sensitive. Higher values require speaking louder (less sensitive).
Incoming Voice Chat Volume
Adjust the volume of incoming voice chat in Multiplayer mode. Players can modify the volume on a sliding scale.
Advanced
Sound Effects Volume
Sound effects are sounds related to effects in the game, such as explosions, weapons, and character movements. Players can modify the volume on a sliding scale.
Dialogue Volume
Dialogue refers to characters speaking and other forms of text, such as subtitles, in the game. Players can modify the volume on a sliding scale.
Music Volume
Music refers to the musical score in the game. Players can modify the volume on a sliding scale.
Lobby Music Volume
Lobby music refers to the musical score in the lobby area. The lobby is where you and your team sync up prior to joining a match. Players can modify the volume on a sliding scale.
Sound In Background
Allows game sounds to play even if Apex Legends is not the active application. Choose between On or Off. Defaults to Off.
Accessibility Resources
Apex Legends Accessibility Features for Xbox One
Accessibility Feature Details
