EA Sports PGA Tour
for PC
Accessibility Resources
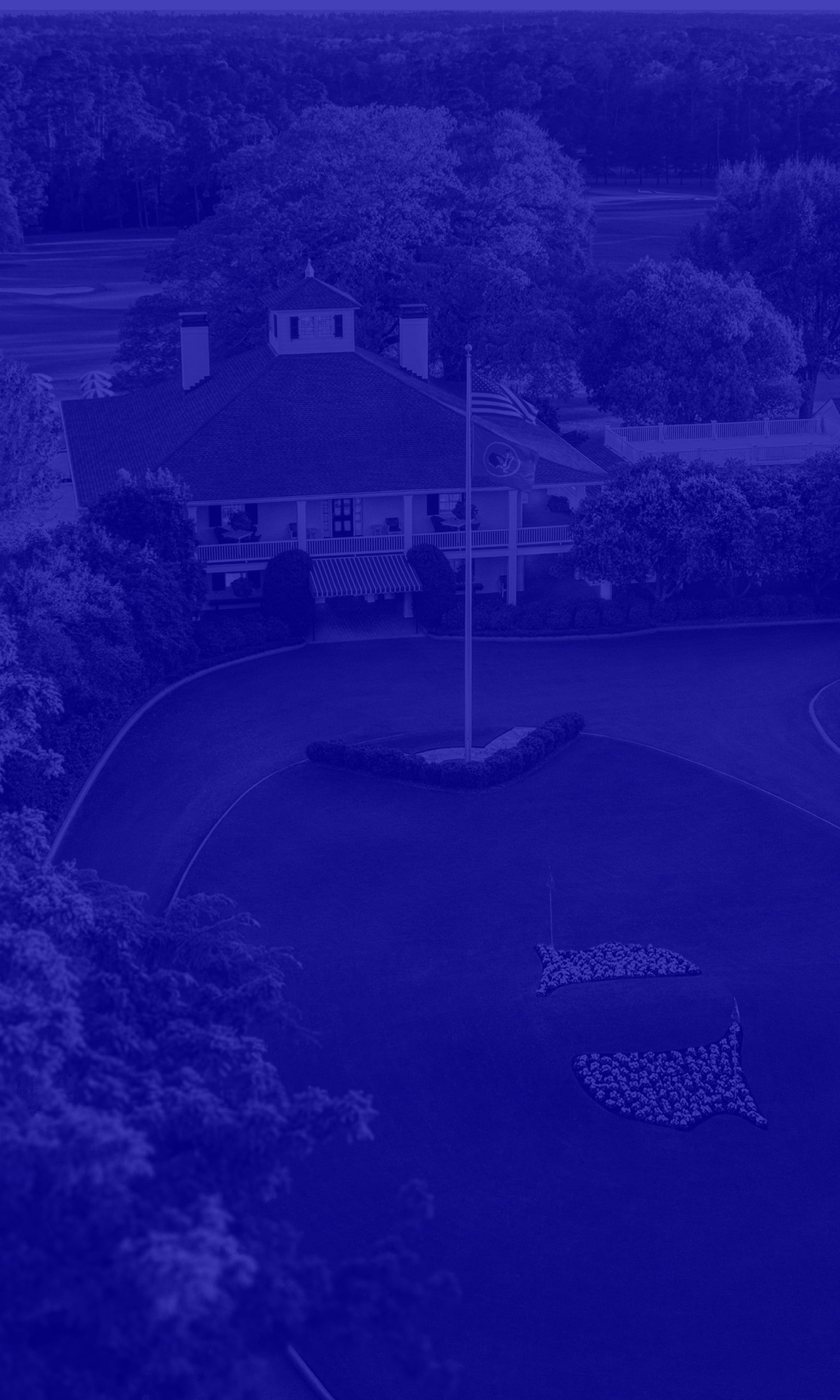
Visual Settings
Visual
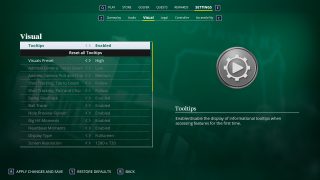
Tooltips
Select enabled or disabled to reset all previously viewed informational tooltips so they can be viewed again when accessing different features.
Address Camera: Tee to Green
Select an option to set the default address camera for all shots tee to green. This option includes Top, Low, Medium, and High. The default is set to Medium.
Address Camera: Putt and Chip
Select an option to set the default address camera for all shots tee to green. This option includesTop, Low, Medium, and High. The default is set to Low.
Shot Tracking: Tee to Green
Select an option to set the camera used to track all shots from tee to green. This option includes Broadcast, Pro, and Follow. The default is set to Follow.
Shot Tracking: Putt and Chip
Select an option to set the camera used to track all shots from on and around the green. This option includes Broadcast, Pro, and Follow. The default is set to Follow.
Swing Feedback
Enable or Disable feedback about the quality of the golf swing during gameplay. The default is set to Enabled.
Ball Tracer
Enable or Disable the visibility of the ball tracer while the ball is in motion during gameplay. The default is set to Enabled.
Hole Preview Flyover
Enable or Disable the hole preview flyover at the start of every hole. The default is set to Enabled.
Big Hit Moments
Enable or Disable the special presentation of Big Hit Moments during tee shots. The default is set to Enabled.
Heartbeat Moments
Enable or Disable the special presentation of Heartbeat Moments during shots into the green. The default is set to Enabled.
Display Type
Select an option to choose how the game will be displayed. This option includes Bordered, Windowless, and Fullscreen. The default is set to Fullscreen.
Screen Resolution
Select an option to choose the screen resolution. The options and default for this setting varies by device.
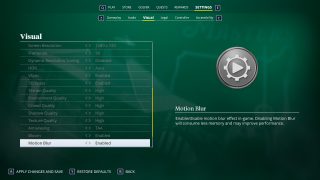
Framerate
Switch between displaying the game at a locked 30 FPS, 60 FPS, or fully unlocked framerate (based on current hardware performance). The default is set to 30.
Dynamic Resolution Scaling
Enable or disable Dynamic Resolution Scaling. Disabling Dynamic Resolution Scaling will consume less memory. The default is set to Disabled.
HDR
Enable or disable High Dynamic Range (HDR) if supported by the current display. The default is set to Auto.
VSync
Enable or disable Vertical Sync (VSync) if supported by the current display. The default is set to Enabled.
3D Grass
Enable or disable 3D grass. Disabling 3D grass will consume less memory and may improve performance. The default is set to Enabled.
Terrain Quality
Set the terrain resolution quality. Turning down Terrain Quality will consume less memory and may improve performance. The options include Low, Medium, and High. The default is set to High.
Environment Quality
Set the environment resolution quality. This option includes Low, Medium, and High. The default is set to High. Turning down the Environment Quality will consume less memory and may improve performance.
Crowd Quality
Set the crowd resolution quality. This option includes Low, Medium, and High. The default is set to High. Turning down Crowd Quality may improve performance.
Shadow Quality
Set the shadow resolution quality. This option includes Low, Medium, and High. The default is set to High. Turning down Shadow Quality may improve performance.
Texture Quality
Set the Texture Quality. This option includes Low, Medium, and High. Turning down the Texture Quality will consume less memory and may improve performance.
Antialiasing
Set the type of antialiasing (smoothing of jagged edges) used. This option includes TAA and FXAA. The default is set to TAA. Disabling Antialiasing will consume less memory and may improve performance.
Bloom
Enable or disable the camera bloom effect in-game. The default is set to Enabled. Disabling Bloom may improve performance.
Motion Blur
Enable or disable motion blur effect in-game. The default is set to Enabled. Disabling Motion Blur will consume less memory and may improve performance.
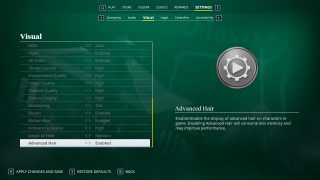
Ambient Occlusion
Enable or disable ambient occlusion (self-shadowing) in-game. The default is set to High. Disabling Ambient Occlusion will consume less memory and may improve performance.
Depth of Field
Set the amount of depth of field used in-game. This option includes Small, Medium, and Large. Disabling Depth of Field may improve performance.
Advanced Hair
Enable or disable the display of advanced hair on character in-game. The default is set to Enabled. Disabling Advanced Hair will consume less memory and may improve performance.
