Plants vs. Zombies: Battle for Neighborville
for PC
Accessibility Resources

Controls
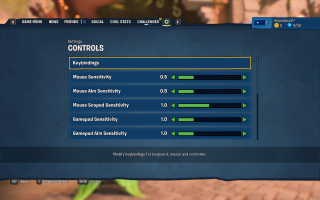
Keybindings
Click this option to view all customizable controls.
Mouse Sensitivity
Adjust the sensitivity of the mouse. This has a value range of 0 to 4.
Mouse Aim Sensitivity
This has a value range of 0 to 4.
Mouse Scooped Sensitivity
This has a value range of 0 to 4.
Gamepad Sensitivity
Adjust the sensitivity of the gamepad. This has a value range of 0 to 4.
Gamepad Aim Sensitivity
This has a value range of 0 to 4.
Look Sensitivity
Adjust to set the look sensitivity speed. This has a value range of 0 to 4.
Aim Sensitivity
Adjust to increase or decrease the speed at which you can look around while aiming. This option has a value range of 0 to 4.
Controller Scoped Sensitivity
Adjust to increase or decrease the speed at which you can look around while aiming a scoped weapon. This option has a value range of 0 to 4.
Look Acceleration
Adjust the ramp to full speed when looking around. This option has a value range of 0 to 4.
Aim Type
Select to choose how you want to aim during gameplay. This option includes Hold to Aim and Toggle to Aim.
Controller Vibration
Turn ON or OFF to enable or disable controller vibration.
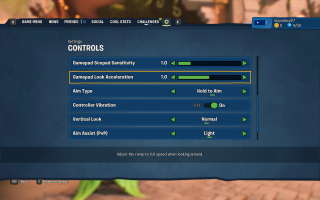
Vertical Look
Select to invert looking up/down on the controls. This option includes Inverted and Normal.
Button Layout
Select to swap the Aim and Shoot button layout. This option includes Southpaw and Default.
Stick Layout
Select to swap the Lock and Move control configuration. This option includes Southpaw and Default.
Classic Layout
Turn ON or OFF to move the shoot and aim button layouts to RB/LB to get a classic feel.
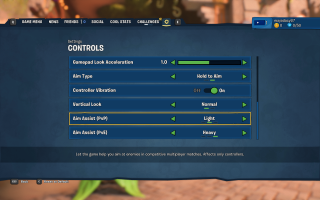
Aim Assist (PvP)
Select an option to let the game help you aim at enemies in competitive multiplayer matches. This option includes Off, Light, and Heavy.
Aim Assist (PvE)
Select this option to let the game help you with aiming at enemies when battling AI. This option includes Off, Light, and Heavy.
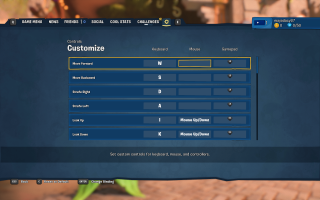
All of the options listed below are customizable. To change a button, press ENTER or the A button on your PC keyboard or Xbox Controller and then press the button you would like to change the key to. The following options are available:
Move Forward
Move Backward
Strafe Right
Strafe Left
Look Up
Look Down
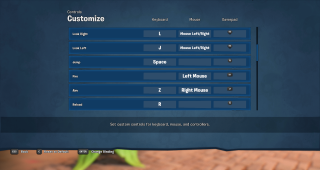
All of the options listed below are customizable. To change a button, press ENTER or the A button on your PC keyboard or Xbox Controller and then press the button you would like to change the key to. The following options are available:
Look Right
Look Left
Jump
Fire
Aim
Reload
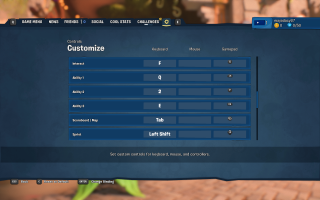
All of the options listed below are customizable. To change a button, press ENTER or the A button on your PC keyboard or Xbox Controller and then press the button you would like to change the key to. The following options are available:
Interact
Ability 1
Ability 2
Ability 3
Scoreboard/ Map
Sprint
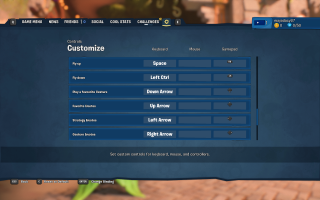
All of the options listed below are customizable. To change a button, press ENTER or the A button on your PC keyboard or Xbox Controller and then press the button you would like to change the key to. The following options are available:
Fly Up
Fly Down
Play a favorite Gesture
Favorite Emotes
Strategy Emotes
Gesture Emotes
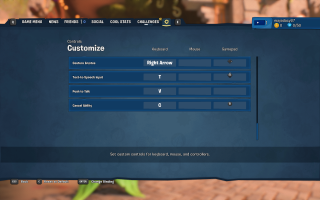
All of the options listed below are customizable. To change a button, press ENTER or the A button on your PC keyboard or Xbox Controller and then press the button you would like to change the key to. The following options are available:
Text-to-Speech Input
Push to Talk
Cancel Ability
