Wild Hearts
for PC
Accessibility Resources
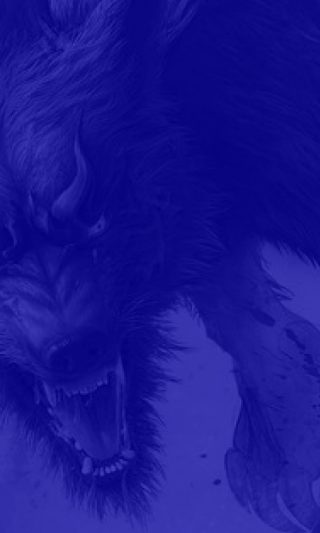
Graphics
Graphics Settings
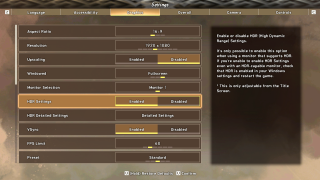
Aspect Ratio
Select an option to change the aspect ratio. The default will depend on the monitor being used. This is only adjustable from the Title Screen.
Resolution
Select an option to choose a resolution. This option varies by device. This is only adjustable from the Title Screen.
Upscaling
Select whether or not to use upscaling in order to moderate rendering load. This option can be enabled or disabled. The default is set to Disabled.
Windowed
Select an option to choose how the game will be displayed. The options include Fullscreen, Borderless, and Windowed. The default is set to Fullscreen.
Monitor Selection
Select the monitor that the game will be displayed on. This option varies according to device and monitor set up.
HDR Settings
Enable or disable HDR (High Dynamic Range) Settings. The default is set to Disabled. It’s only possible to enable this option when using a monitor that supports HDR. This is only adjustable from the Title Screen.
Screen Brightness
Click this option to adjust the screen brightness. See the Screen Brightness image for more information. Please note that if “HDR Settings” is set to “Enabled,” this option automatically changes to “HDR Detailed Settings.”
Color Vision Deficiency Support- Color Scheme
Select the color pattern of icons according to your type of color vision deficiency. The options included are Default, Protanopia, Deuteranopia, and Tritanopia. The default option is Default.
VSync
Enable or disable VSync. When enabled, frame dropping is suppressed. The default is set to Enabled.
FPS Limit
Select an option to choose the FPS limit. The options include 30, 60, 120, 144, 240, and unlimited. The default is set to 60.
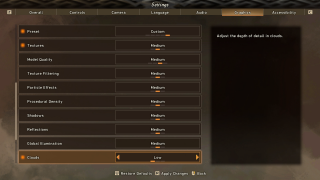
Preset
Select the graphics quality criteria, automatically adjusting the relevant settings accordingly. The options include Lowest, Low, Standard, High, and Highest. The default is set to Standard.
Textures
Select an option to adjust the resolution of textures. The options include Low, Medium, and High. The default is set to High.
Model Quality
Adjust the level of detail used for models. The options include Lowest, Low, Medium, and High. The default is set to Medium.
Texture Filtering
Adjust the quality of texture filtering. The options include Low, Medium, and High. The default is set to Medium.
Particle Effects
Adjust the particle display quality.The options include Low, Medium, and High. The default is set to Medium.
Procedural Density
Adjust the density of procedurally placed vegetation, etc. The options include Low, Medium, and High. The default is set to Medium.
Shadows
Adjust the quality of shadows. The options include Low, Medium, and High. The default is set to Medium.
Reflections
Adjust the quality of reflections on the surfaces of water and metal. The options include Low, Medium, and High. The default is set to Medium.
Global Illumination
Adjust the environmental lighting quality. The options include Low, Medium, and High. The default is set to Medium.
Clouds
Adjust the depth of detail in clouds. The options include Low, Medium, and High. The default is set to Medium.
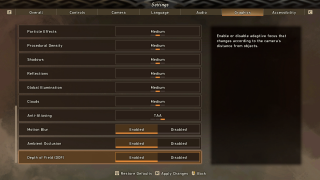
Anti-Aliasing
Adjust the level of anti-aliasing. The options include None, FXAA, and TAA. The default is set to TAA.
Motion Blur
Enable or disable motion blurring effects for objects moving on the screen. The default is set to Enabled.
Ambient Occlusion
Enable or disable ambient occlusion. The default is set to Enabled.
Depth of Field (DOF)
Enable or disable adaptive focus that changes according to the camera’s distance from objects. The default is set to Enabled.
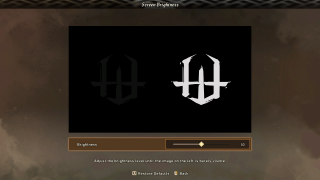
Brightness
Move the slider to adjust the brightness level until the image on the left is barely visible. This option has a value range from 0 to 100. The default is set to 50.
Screen Brightness Menu
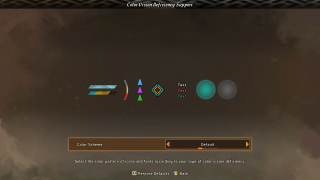
Color Scheme
Select the color pattern of icons and fonts according to your type of color vision deficiency. The options included are Default, Protanopia, Deuteranopia, and Tritanopia. The default option is Default.
HDR Detailed Settings
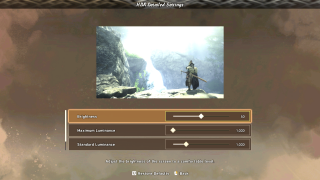
Brightness
Move the slider to adjust the brightness level until the image on the left is barely visible. This option has a value range from 0 to 100. The default is set to 50.
Maximum Luminance
Move the slider to set the maximum brightness so the areas of the screen are displayed at a comfortable level. This option has a value range from 1,000 to 4,000. The default is set to 1,000.
Standard Luminance
Move the slider to adjust the brightness of highlights to your preferred level. This option has a value range from 100 to 4,000. The default is set to 1,000
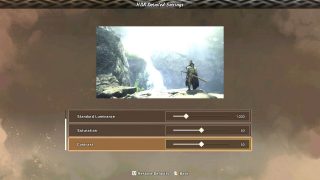
Saturation
Move the slider to adjust the vibrancy of colors. This option has a value range from 0 to 100. The default is set to 50.
Contrast
Move the slider to adjust contrast. This option has a value range from 0 to 100. The default is set to 50.
