STAR WARS Jedi: Survivor
for PlayStation 5
Accessibility Resources
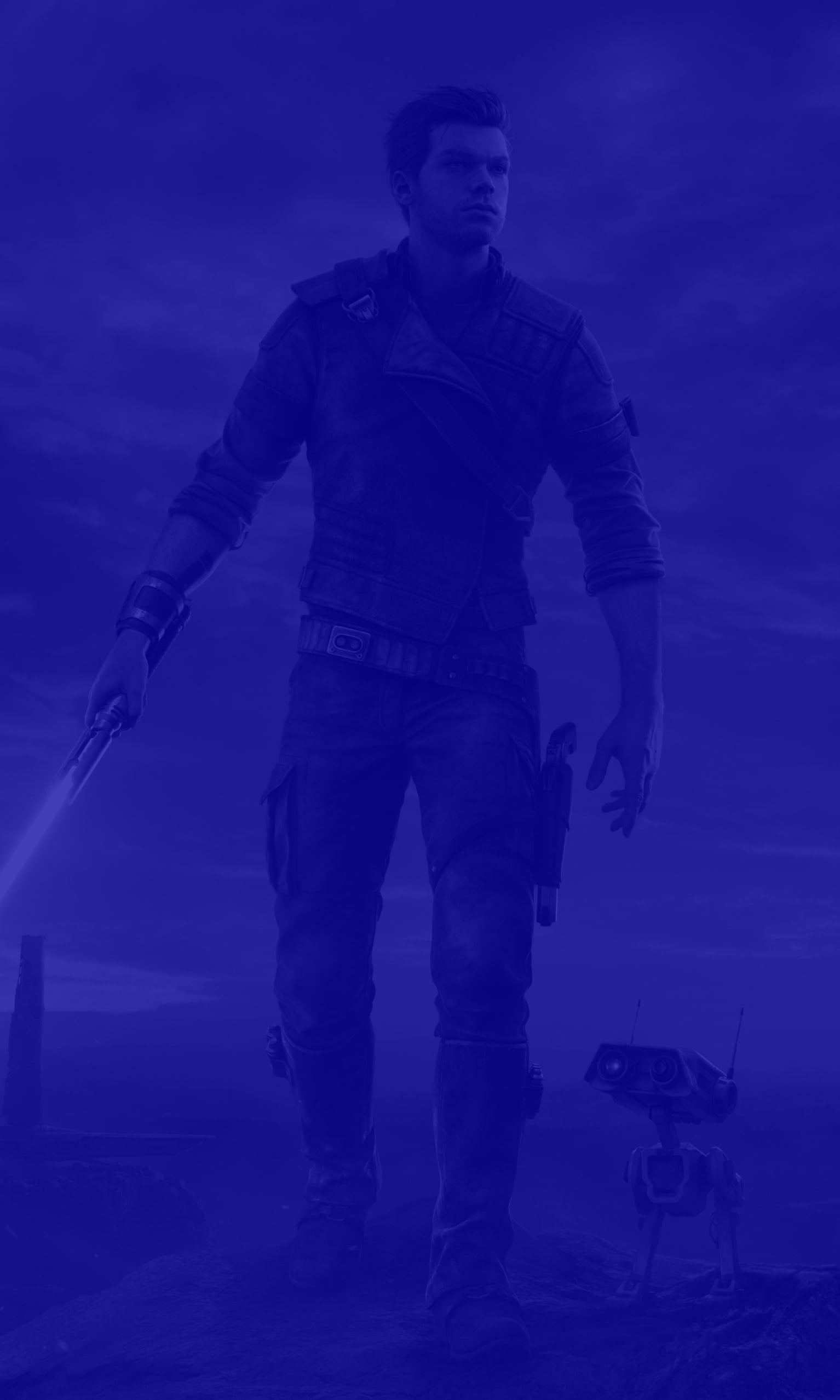
Visual Settings
Visual
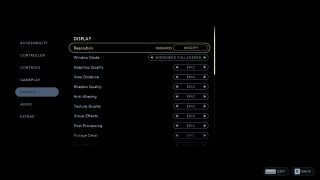
Performance Mode
Limits resolution to 1080p for increased frame rate. The default is set to Off.
Field of View
Select an option to determine the scope of view when looking around in open world areas. THis option includes Narrowest, Narrower, Default, Wider, and Widest. The default is set to Default.
Brightness
Select “Adjust” to change the brightness. This option has a slider that can be adjusted. The default is set to Default.
Motion Blur
Turn On or Off to enable or disable the blurring effect that happens during certain movements in the game. The default is set to On.
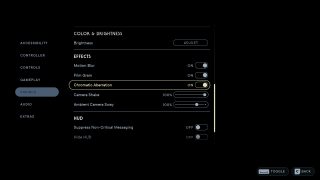
Film Grain
Turn On or Off to enable or disable the grainy appearance that displays in some cinematic effects. The default is set to On.
Chromatic Aberration
Turn On or Off to enable or disable color correcting on various focal planes in the game. The default is set to On.
Camera Shake
Adjust the amount of camera shake. This option has a value range from 0 to 100. The default is set to 100.
Ambient Camera Sway
Adjust the amount of intensity of the camera sway when moving around. This option has a value range from 0 to 150. The default is set to 100.
Suppress Non-Critical Messaging
Toggle to reduce messages to only include critical messages. The default is set to Off.
