Basic Combat Training

2017-06-22
Electronic Arts
As you move through your journey to holotable victory in the Star Wars universe you will encounter countless enemies. This post will point you in the right direction for dealing with these enemies in Combat.

A quick tour through the combat UI:
In the top left of the screen you will see a few option settings that you can configure to your preferences during combat.

1. Cogwheel – tapping this option will bring up a menu with links to audio preferences, auto battle preferences, tips and tricks, and finally an option to retreat from the battle.
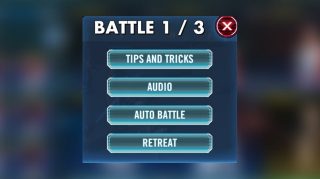
a. In Audio preferences, you can turn off the sound effects, the music, or both
b. In Auto Battle preferences, you can configure your preferences for how the AI will handle auto battle on your behalf. You can have it only use basic attacks, use all abilities, or allow you to ask before triggering the auto battle.
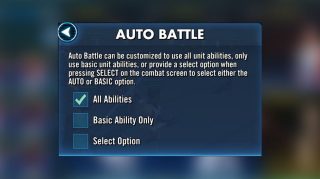
a. Tips and tricks will load a series of tips and tricks that can be referenced at any time for a refresher or continued learning throughout the game.
b. Retreating the battle will cause you to leave the battle immediately, allowing you to try again. Your progress is not saved and you will not be refunded the energy spent.
2. The Progress indicator will display which encounter or wave you are currently on. If the node has 3 encounters, it will be displayed as [ 1/3 ] during the first encounter
3. The select option will allow you to choose which AI mode to use while in auto battle. Note that this will reflect your current options selected in the preferences pane.
4. The Speed selector will allow you to increase the animation speed used during battle. This can be used independently of the auto battle AI and will dramatically speed up the animations’ speed. Options available are 1x, 2x, and 4x. Tapping this repeatedly will take you to the next option.
Targeting during combat will allow you to select the enemy (or ally) that you’d like to use an ability on.
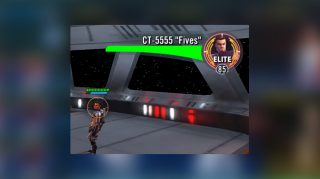
- The unit you currently have selected will be shown in the top right of the screen and have a targeting circle placed over their head.
- If an enemy taunt is active, you will be unable to target anyone that does not have the Taunt status effect present.
- You are unable to target allies with damaging abilities and unable to target enemies with beneficial effects.
In the lower right corner of the screen you will notice that the active unit’s abilities are displayed:
- Tapping the ability once will activate the ability, triggering a cooldown for the ability (except basic attacks)
- Tapping and holding on an ability will show the description of the ability, giving you more detailed information about it.
Download Today!
The #1 Star Wars mobile game of all-time!
Now Available


